
Google Chrome is the most popular web browser used by web developers today. A quick six-week release cycle and a powerful set of ever-expanding developer features turned the browser into a must-have tool. Most of you are probably familiar with many of its features like live-editing CSS, using the console, and the debugger. In this article, we're going to share with you 15 cool tips and tricks that will improve your workflow even more.
1. Quick file switching
If you've used Sublime Text, you probably can't live without its "Go to anything" overlay. You will be happy to hear that dev tools have it too. Press Ctrl + P (Cmd + P on Mac) when DevTools is opened, to quickly search for, and open any file in your project.
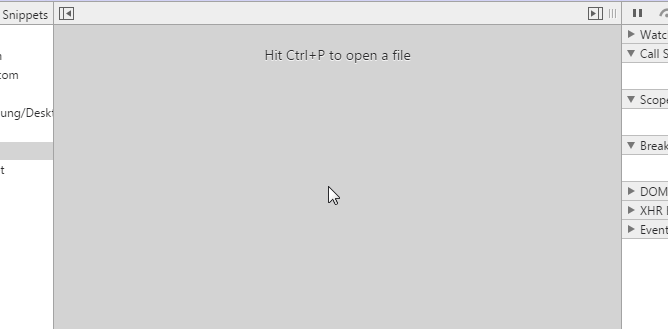
2. Search within source code
But what about if you wish to search within source code? To search in all files loaded on the page for a specific string, hit Ctrl + Shift + F (Cmd + Opt + F). This method of searching supports Regular expressions as well.
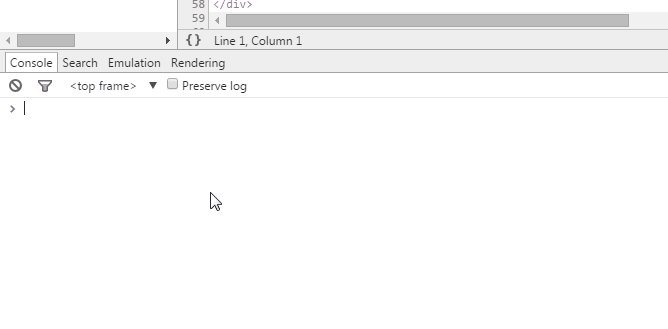
3. Go to line
After you've opened a file in the Sources tab, DevTools allows you to easily jump to any line in it. To do so press Ctrl + G for Windows and Linux, (or Cmd + L for Mac), and type in your line number.
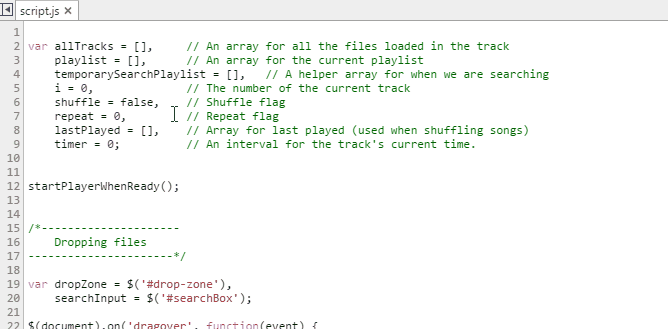
Another way to do this is to press Ctrl + O, and instead of searching for a file, enter ":" followed by a line number.
4. Selecting elements in console
The DevTools console supports some handy magic variables and functions selecting DOM elements:
$() - Short for document.querySelector(). Returns the first element, matching a CSS selector ( e.g. $('div') will return the first div element in the page).
$$() - Short for document.querySelectorAll(). Returns an array of elements that match the given CSS selector.
$0 - $4 - A history of the five most recent DOM elements that you've selected in the elements panel, $0 being the latest.
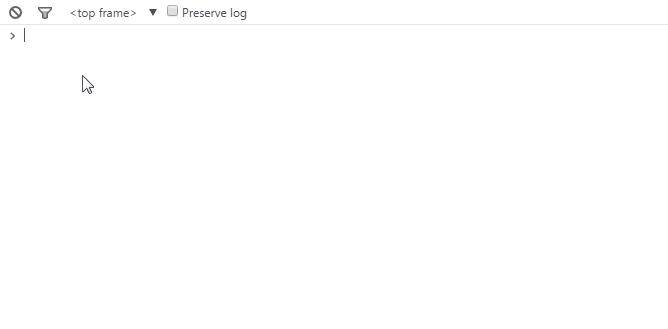
5. Use multiple carets & selections
Another killer Sublime Text feature makes its appearance. While editing a file you can set multiple carets by holding Ctrl (Cmd for Mac) and clicking where you want them to be, thus allowing you to write in many places at once.
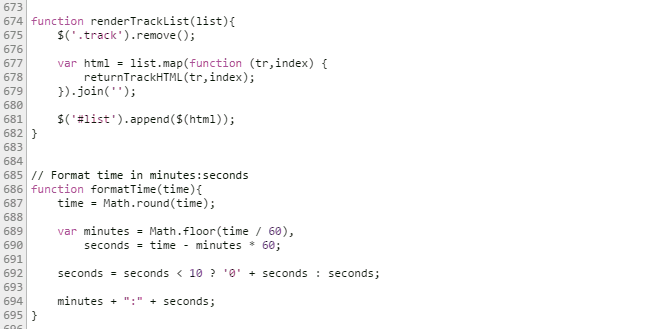
6. Preserve Log
By checking the Preserve Log option in the Console Tab, you can make the DevTools Console persist the log instead of clearing it on every page load. This is handy when you want to investigate bugs that show up just before the page is unloaded.

7. Pretty Print {}
Chrome's Developer Tools has a built-in code beautifier that will help you return minimized code to its humanly readable format. The Pretty Print button is located in the bottom left of your currently opened file in the Sources tab.
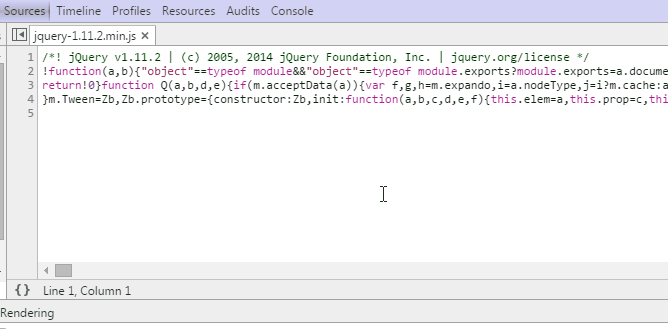
8. Device mode
DevTools includes a powerful mode for developing mobile friendly pages. This video from Google goes through most of its main features such as screen resizing, touch emulation and bad network connections simulator.
9. Device emulation sensors
Another cool feature of Device Mode is the option to simulate mobile devices' sensors like touch screens and accelerometers. You can even spoof your geographic location. The feature is located in the bottom part of the Elements tab under Emulation -> Sensors.

10. Color Picker
When selecting a color in the Styles editor you can click on the color preview and a picker will pop up. While the color picker is opened, if you hover over your page, your mouse pointer will transform into a magnifying glass for selecting colors with pixel accuracy.

11. Force element state
DevTools has a feature that simulates CSS states like :hover and :focus on elements, making it easy to style them. It is available from the CSS editor.
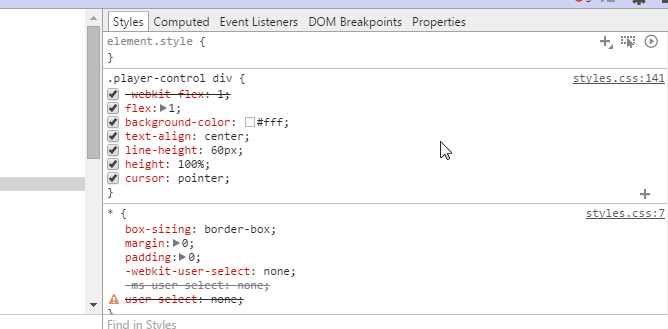
12. Visualize the shadow DOM
Web browsers construct things like textboxes, buttons and inputs out of other basic elements which are normally hidden from view. However, you can go to Settings -> General and toggle Show user agent shadow DOM, which will display them in the elements tab. You can even style them individually, which gives you a great deal of control.

13. Select next occurrence
If you press Ctrl + D (Cmd + D) while editing files in the Sources Tab, the next occurrence of the current word will be selected as well, helping you edit them simultaneously.
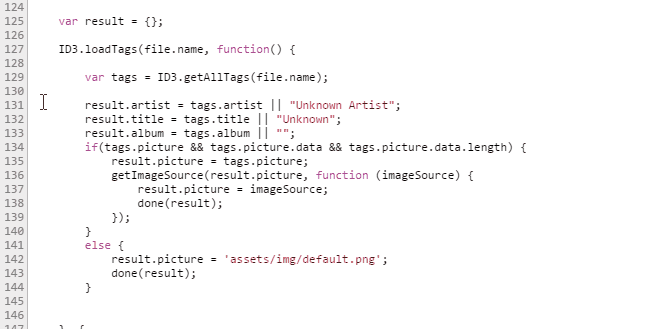
14. Change color format
Use Shift + Click on the color preview to alter between rgba, hsl and hexadecimal formatting.
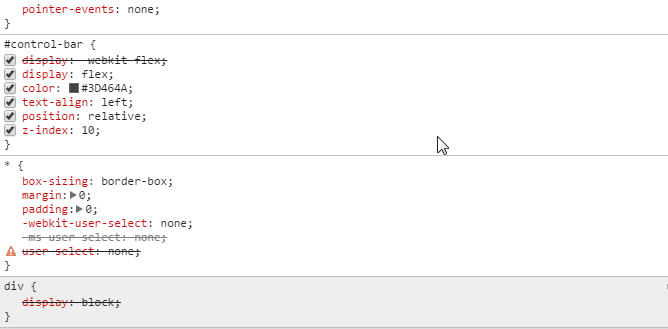
15. Editing local files through workspaces
Workspaces are a powerful Chrome DevTools feature, which turns it into a real IDE. Workspaces match the files in the Sources tab to your local project files, so now you can edit and save directly, without having to copy/paste your changes into an external text editor.
To configure Workspaces, go to the Sources tab and right click anywhere in the left panel (where the sources are) and choose Add Folder To Worskpace, or just drag and drop your whole project folder into Developer Tools. Now, the chosen folder, its sub directories and all the files in them will be available for editing no matter what page you are on. To make it even more useful, you can then map files in your folder to those used by the page, allowing for live editing and easy saving.
You can learn more about Workspaces here.
This content is picked from the wesite url - https://tutorialzine.com/2015/03/15-must-know- chrome-devtools-tips-tricks
Thanx.